The most important files your Elite Dangerous (ED) game generates is the player journals. These files log every action you do....mostly.
For the explorer, every system you visit, scan, planet you land on gets recorded inside these files.
From time to time, you may need to reload or rebuild your gaming rig. To keep a record of what you've done, you need to backup these files.
Note: While uploading your logs to Inara, EDSM, etc is a good idea, these third-party services DO NOT save all the data. Only the parts of each record that those services need. If you rely on these services, you will lose the finer detail inside these logs.
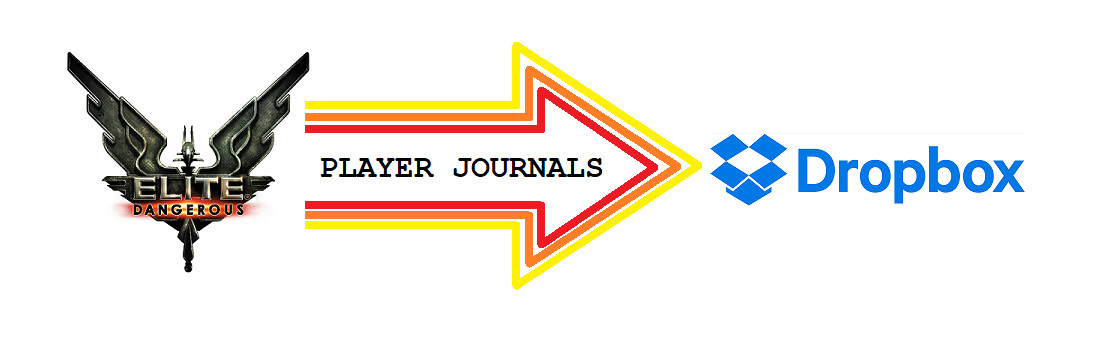
This process will work with Dropbox, Google Drive, One Drive or any cloud storage solution. While this article focuses on Dropbox, the process is the same for other services.
You will need a Dropbox Basic (Free) account to follow this article. You will also need Dropbox installed and configured. This is outside the scope of this article, but it's a simple task to get started.
This process is also written for a Windows machine. If you're on Mac, yer fucked. If yer on Linux, the process is similar, but the console command (Step 7) is different. I'll let ya Google that! 😁
BEFORE YOU BEGIN......save a copy of your logs somewhere safe!
1. Open Windows Explorer ( [WINDOWS] + [E] keys together ) and navigate to:
C:\Users\{your username}\Saved Games\Frontier Developments
2. Right-Click the folder "Elite Dangerous" and click "Cut".
3. Using Windows Explorer, go to your Dropbox folder location
Note 1: You can get the folder path by opening your Dropbox preferences, click on the "Sync" tab, look at the folder path in "Dropbox folder location"
Note 2: You need this path later, so write it down.
Note 3: By default, Dropbox uses this location: "C:\Users\{your username}\Dropbox"
4. You should put your ED files in a specific folder. In the base of your Dropbox folder, create a new folder called "ED Files" (or whatever you wish). Once created, double-click this new folder to get inside it.
5. Right-Click in the large blank area and select "Paste".
Note: Depending on how many files you have, this can take from seconds to a couple minutes.
6. Next we need to tell Windows to place a "virtual" link to the ED folder new location.
- Click the start button then type "command".
- Under "Best match" you should see "Command Prompt".
- In the right panel, under "Command Prompt Desktop App" click "Run as administrator".
- When the security dialog appears, click "Yes".
7. When the Command Prompt app displays, type in the following command and press ENTER:
mklink /d "{path to Dropbox folder}" "{path to original folder}"
{path to original folder} = C:\Users\{your username}\Saved Games\Frontier Developments\Elite Dangerous
{path to Dropbox folder} = {your Dropbox folder location}\ED Files\Elite Dangerous
For example, on my gaming machine the command would look like this:
mklink /d "C:\Users\User1\Saved Games\Frontier Developments\Elite Dangerous" "C:\Users\User1\Dropbox\ED Files\Elite Dangerous"
If the command ran successfully, you will get the message "symbolic link created for..."
8. That's it! All done!
You should now restart your machine. Start ED as you would normally and confirm everything is OK.
Using the Dropbox website, confirm that your old files have sync'd and new files appear as you play.
Once you've confirmed everything is working, you can do whatever it is you need to with the warm fuzzy knowledge your ED logs are safe.
Should you have to re-install ED, just follow this article again. For step 2, instead of "Cut" just "Delete" the "Elite Dangerous" folder. Follow the reset of the article as written. Dropbox will sync the old files automatically, the virtual link will make them available to the ED game.
I hope this helps you save your Ed experience.
Fly dangerous Commander.